Cách thiết lập và sử dụng Gmail
Tìm hiểu về Gmail, dịch vụ email miễn phí của Google. Quý vị sẽ tìm hiểu cách Gmail hoạt động trong trình duyệt mạng của mình để giúp quý vị soạn, gửi, nhận và sắp xếp email của mình.
Những điều quý vị cần
Để bắt đầu sử dụng Gmail và theo khóa học này, quý vị sẽ cần:
- Máy tính để bàn hoặc máy tính xách tay, chạy Windows hoặc MacOS
- Một kết nối internet đang hoạt động với dung lượng dữ liệu có sẵn
- Phiên bản mới nhất của phần mềm điều hành máy tính của quý vị
- Trình duyệt mạng Chrome được cài đặt trên máy tính của quý vị.
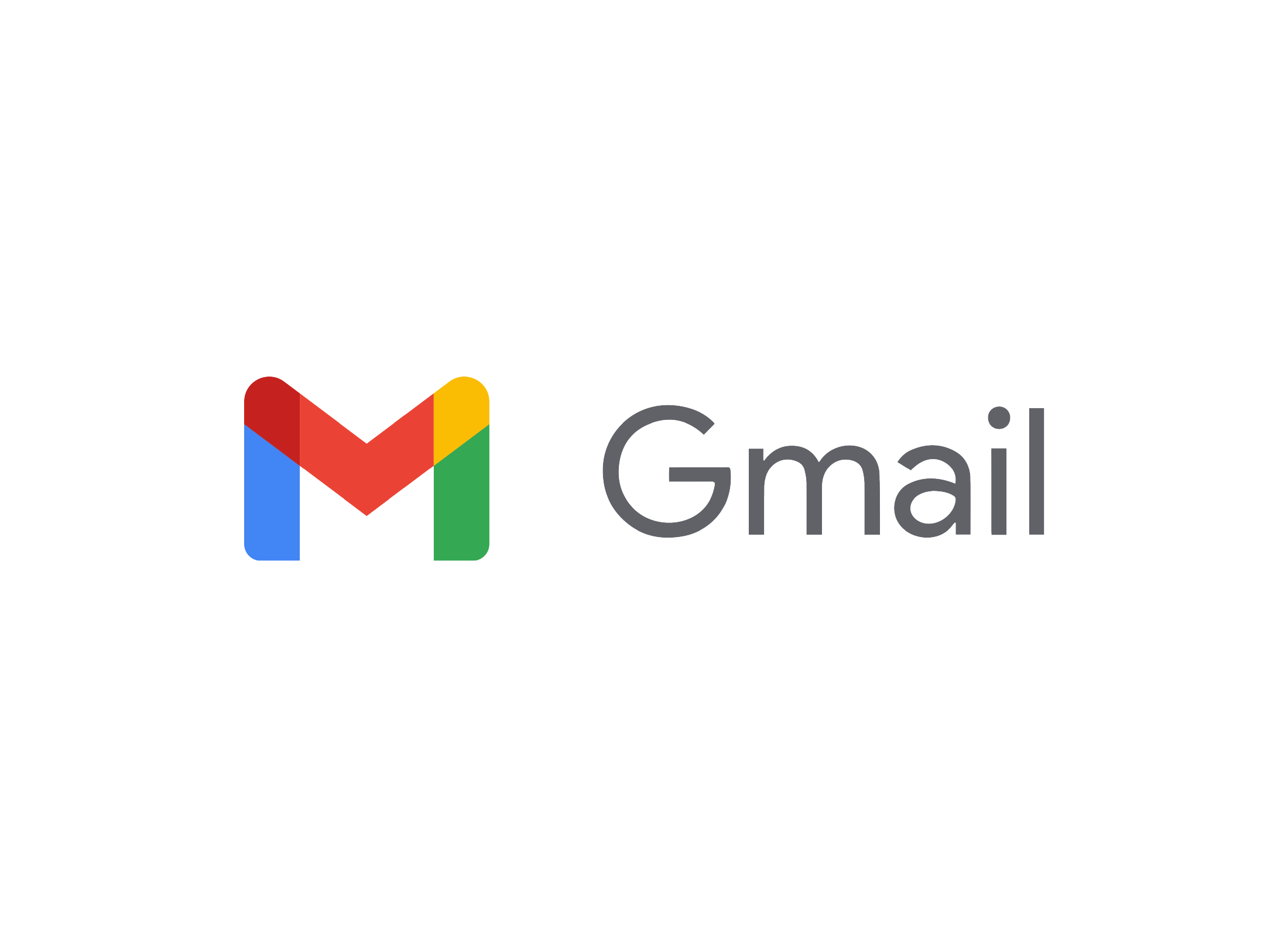
Cách truy cập Gmail
Trang mạng chính của Gmail là https://mail.google.com và địa chỉ email Gmail của quý vị sẽ có dạng yourname@gmail.com
Cách sử dụng Gmail trên thiết bị di động
Nếu quý vị có điện thoại hoặc máy tính bảng Android:
- Gmail đã được cài đặt và quý vị có thể cập nhật miễn phí phiên bản mới nhất từ Play Store.
- Gmail của quý vị sử dụng cùng địa chỉ email và mật khẩu như khi quý vị đã sử dụng để thiết lập điện thoại Android của mình.
Nếu quý vị có iPhone hoặc iPad:
- Quý vị có thể tải xuống ứng dụng Gmail chính thức từ App Store.
- Tạo địa chỉ và mật khẩu Gmail mới, hoặc sử dụng địa chỉ và mật khẩu quý vị đã có.
- Đăng nhập vào ứng dụng bằng địa chỉ và mật khẩu Gmail của quý vị.
Khi ứng dụng được thiết lập trên thiết bị di động Android hoặc Apple của quý vị, Gmail sẽ tự động đồng bộ hóa giữa ứng dụng và phiên bản trình duyệt.
Gmail cũng là Tài khoản Google của quý vị
Địa chỉ Gmail và mật khẩu của quý vị cũng được sử dụng để đăng nhập vào Tài khoản Google của quý vị, tài khoản này kích hoạt nhiều tính năng trong trình duyệt mạng Chrome cũng như trên thiết bị di động Android của quý vị.
Nhiều trang mạng cung cấp lựa chọn Đăng nhập bằng Google (Sign in with Google), đây là nút mà quý vị có thể nhấp vào để đăng nhập an toàn mà không cần chia sẻ mật khẩu của mình với trang mạng đó.
Cách thiết lập tài khoản Gmail của Google
Để thiết lập tài khoản Google và địa chỉ Gmail mới, hãy truy cập https://mail.google.com và khi màn hình Đăng nhập (Sign In) xuất hiện:
- Nhấp vào Tạo tài khoản (Create Account) và làm theo các bước.
- Khi được hỏi, hãy chọn một tên duy nhất cho địa chỉ email của mình, tên này xuất hiện trước phần @gmail.com .
- Nếu tên quý vị chọn đã được sử dụng, Google sẽ đề xuất một số tên thay thế hoặc quý vị có thể chọn tên khác.
- Quý vị có thể sử dụng tên riêng của quý vị hoặc một tên gì đó khác.
- Nếu tên của quý vị đã được sử dụng, hãy thử thêm một số con số vào cuối.
- Khi được hỏi, hãy chọn một mật khẩu mạnh bao gồm sự kết hợp giữa chữ hoa và chữ thường, số và ký hiệu
- Nhập tên và họ của mình như quý vị muốn nó xuất hiện trong trường Từ (From) của email mà quý vị gửi.
Đọc và quản lý email trong Gmail
Khi quý vị đăng nhập vào Gmail, một trang sẽ mở ra cho thấy danh sách các email trong Hộp thư đến (Inbox) của quý vị. Các email mới (new) và chưa đọc (unread) được in đậm. Từ bảng các lựa chọn (menu) bên trái:
- Mục Đã gửi (Sent) cho thấy các email quý vị đã gửi cho người khác.
- Mục Bản nháp (Draft) cho thấy các email quý vị đang viết nhưng chưa gửi.
Bấm vào mục Thêm (More) để xem:
- Tất cả Thư (All Mail) là danh sách tất cả các email, bao gồm bất kỳ email nào quý vị đã lưu trữ.
- Thư rác (Spam) là danh sách các email rác hoặc không mong muốn sẽ bị xóa sau 30 ngày.
- Thùng rác (Bin) (đôi khi được gọi là Rác (Trash)) dành cho những email mà quý vị đã tự xóa và sẽ bị xóa vĩnh viễn sau 30 ngày.
Trên đầu của trang:
- Mục Chính (Primary): nhấp vào đây để xem email từ những người mà quý vị biết và email chưa được gắn nhãn. Đây là chế độ xem mặc định.
- Mục Quảng cáo (Promotions): nhấp vào để xem giao dịch, ưu đãi và các email quảng cáo khác.
- Mục Xã hội (Social): nhấp vào để xem tin nhắn từ các mạng truyền thông xã hội.
Nhấp vào bất kỳ email nào để mở nó trên màn hình Đọc (Read screen). Tập tin đính kèm xuất hiện trong một hộp nhỏ ở cuối màn hình. Để xóa email, hãy chọn email đó trong mục Hộp thư đến (Inbox) và nhấp vào biểu tượng thùng rác (garbage bin icon) ở đầu màn hình hoặc nhấn phím Xóa (Delete) trên bàn phím .
Quý vị có thể kiểm tra tiêu đề (header) của email để xem đó có phải là lừa đảo hay không:
- Mở email trên màn hình Đọc (Read screen) và nhấp vào mũi tên nhỏ bên dưới tên người gửi.
- Một hộp sẽ xuất hiện, hãy tìm trong đó chi tiết thư được gửi bởi (mailed-by).
- Nếu nó không khớp với địa chỉ email ở trên hoặc có vẻ lạ, hãy xóa email này.
Cách thay đổi mật khẩu Gmail của quý vị
Nếu đến lúc thay đổi mật khẩu Gmail (Gmail password) của quý vị, hãy làm theo các bước sau:
- Nhấp vào vòng tròn hồ sơ Google (Google profile) ở trên cùng bên phải của màn hình.
- Nhấp vào Quản lý Tài khoản Google (Manage Google Account).
- Trên màn hình mới, hãy nhấp vào Bảo mật (Security), sau đó nhấp vào Đăng nhập vào Google (Signing in to Google).
- Trên màn hình tiếp theo, cuộn màn hình để tìm lựa chọn Mật khẩu (Password) và nhấp vào lựa chọn đó.
- Xác minh danh tính của quý vị bằng mật khẩu hiện tại, sau đó làm theo các bước để chọn một mật khẩu mạnh mới.
Gửi, nhận và sắp xếp thư trong Gmail
Để viết một email:
- Nhấp vào nút Soạn thư (Compose) và trên màn hình hiện ra, hãy nhập địa chỉ vào trường Đến (To), chủ đề (subject), sau đó nhập nội dung email của quý vị.
- Trả lời (Reply) một email bằng cách mở nó trên màn hình đọc, sau đó nhấp vào nút Trả lời (Reply). Nhập phần trả lời của quý vị vào trong phần bảng hiện ra.
- Quý vị có thể trả lời cho mọi người một email đã được gửi đến bằng cách nhấp vào nút Trả lời tất cả (Reply to all) và tất cả địa chỉ của họ sẽ được sao chép vào trường Đến (To).
- Chuyển tiếp (Forward) email bằng cách mở nó trên màn hình đọc và nhấp vào nút Chuyển tiếp (Forward). Nhập địa chỉ vào trường Đến (To).
Để đính kèm một tập tin hoặc hình ảnh:
- Nhấp vào biểu tượng kẹp giấy (paper clip icon) ở cuối màn hình.
- Bảng Tìm kiếm Tập tin (File Explorer) (trong Windows) hoặc bảng Tìm kiếm (Finder) (trong MacOS) sẽ xuất hiện.
- Tìm và bấm vào tập tin hoặc tài liệu quý vị muốn đính kèm.
- Tập tin sẽ xuất hiện ở cuối email của quý vị. Nếu đó là một tập tin lớn, sẽ có một thanh màu đang được lấp đầy để hiển thị tập tin đang được tải lên Gmail.
- Khi thanh màu biến mất, tập tin đã sẵn sàng để gửi.
Để gửi email:
- Khi đã sẵn sàng gửi email của mình, hãy nhấp vào nút Gửi (Send) ở cuối màn hình.
- Email gửi dùng nút Trả lời (Reply) hoặc Trả lời tất cả (Reply to all) sẽ có chủ đề gốc với Re: hiển thị ở phía trước.
- Email gửi dùng nút Chuyển tiếp (Forward) sẽ có chủ đề gốc với Fwd: hiển thị ở phía trước.
- Khi trả lời hoặc chuyển tiếp email, hãy nhấp vào Tên Hiển thị Tên (Display name) trong trường Đến (To) để kiểm tra xem quý vị có đang gửi email đó đến đúng địa chỉ email hay không.
Những việc khác quý vị có thể làm trong Gmail
Gmail có rất nhiều tính năng để khám phá:
- Tìm kiếm (Search). Sử dụng thanh Tìm kiếm (Search bar) để tìm kiếm email trong các thư mục Hộp thư đến (Inbox), Lưu trữ (Archive), Đã gửi (Sent) và Thư nháp (Drafts) của quý vị.
- Nhãn (Labels). Tính năng nhãn cho phép quý vị tổ chức email. Nhấp chuột phải vào email trong Hộp thư đến (Inbox) và chọn Nhãn là (Label as) từ bảng các lựa chọn (menu) để tạo nhãn mới hoặc sử dụng nhãn hiện có.
- Báo cáo thư rác. Nhấp vào hộp kiểm ở bên trái Tên Hiển thị (Display Name) của người gửi email không mong muốn, sau đó nhấp vào biểu tượng Báo cáo thư rác (Report spam) ở trên cùng. Google sẽ đặt các email trong tương lai nhận từ người gửi này vào thư mục Thư rác (Spam).
- Thay đổi Tên Hiển thị của quý vị (Change your Display Name). Quý vị có thể thay đổi cách tên của mình xuất hiện trên email gửi thông qua hình bánh răng Cài đặt (Settings cog) ở bên phải trang.
Cách xóa một địa chỉ Gmail và Tài khoản Google
Quý vị có thể xóa hoàn toàn Tài khoản Google và địa chỉ Gmail được liên kết với tài khoản đó.
- Nhấp vào vòng tròn hồ sơ (profile circle) ở trên cùng bên phải của màn hình Gmail.
- Trong hộp xuất hiện, hãy nhấp vào Quản lý tài khoản Google của quý vị (Manage your Google Account).
- Làm theo các bước để xóa tài khoản của quý vị. Quý vị sẽ cần mật khẩu để xác minh danh tính của mình với Google.